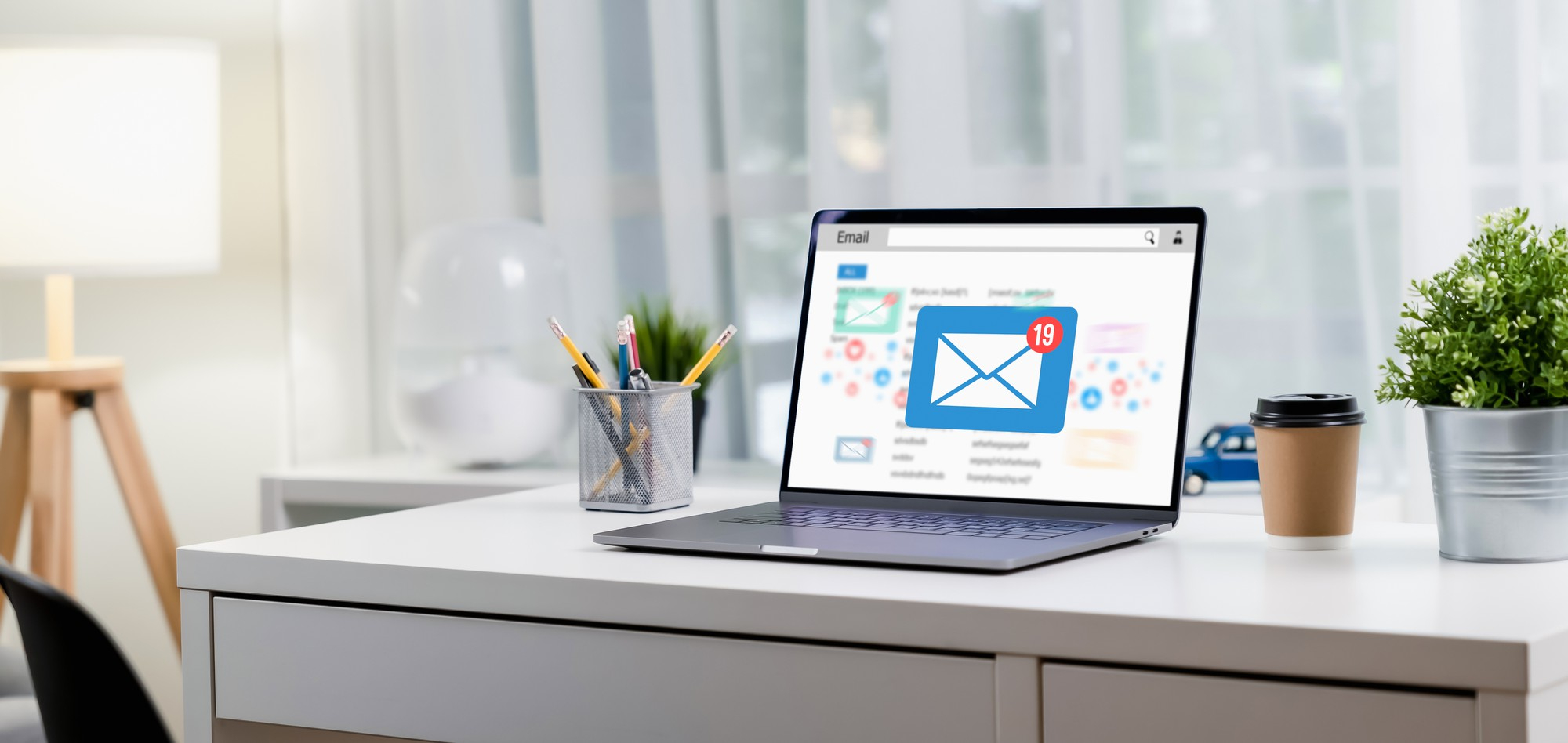1.คลิก [ข้อความใหม่] (New message) ในแถบด้านซ้าย
2.เพิ่มที่อยู่อีเมลของผู้รับในช่อง ถึง (To) หากมีผู้รับหลายคนให้แยกด้วยเครื่องหมายจุลภาค หรือ comma ( , )
a.คลิกบน ถึง (To) เพื่อเปิดตัวเลือก รายชื่ออีเมล เครื่องมือนี้จะช่วยให้คุณสามารถค้นหาและเลือกผู้ติดต่อ
จากรายการด้านซ้าย และเพิ่มผู้รับจากหัวข้อด้านขวา
b.ที่อยู่อีเมลที่รู้จัก (ดึงข้อมูลจากผู้ติดต่อของคุณหรืออีเมลผู้ที่คุณติดต่อบ่อยๆ) จะปรากฏเป็นคำแนะนำโดยอัตโนมัติ
คุณสามารถคลิกเลือกรายการที่ได้รับการเสนอแนะหรือเคาะปุ่ม enter
3.กำหนดหัวเรื่อง (Subject) ของอีเมล
4.เพิ่มรูปภาพ ไฟล์แนบ และข้อความในอีเมลของคุณ
5.คลิก [ส่ง] (Send) เพื่อส่งอีเมลเลือกผู้ติดต่อ (Select Contacts)
เมื่อเขียนอีเมลคลิก ถึง(To) Zimbra จะเปิดหน้าต่าง ตัวเลือกรายชื่อ หรือ เริ่มพิมพ์ชื่ออีเมลผู้รับเพื่อให้ Zimbra เสนอตัวเลือก
รายชื่อผู้ติดต่อ (Contacts)
กลุ่มนี้จะแสดงรายการผู้ติดต่อทั้งหมดที่คุณได้เพิ่มด้วยตัวคุณเอง
ที่อยู่อีเมลที่เคยติดต่อ (Emailed contacts)
โฟลเดอร์นี้แสดงรายการบุคคลหรือผู้ติดต่อที่คุณเคยส่งอีเมลถึง
สมุดรายชื่อส่วนกลาง (Global Address List)
ผู้ติดต่อเหล่านี้ คือ ผู้ที่มีอีเมลภายใต้ชื่อโดเมน เหมือนที่อยู่อีเมลของคุณ
1. คลิก ^ ข้าง ขนาดฟอนต์ เพื่อเลือกขนาดของตัวอักษร
2. คลิก ^ ข้าง รูปแบบฟอนต์ เพื่อเลือกรูปแบบอักษร
3. คลิก เพื่อ กำหนดตัวหนา
กำหนดตัวเอียง หรือ
ขีดเส้นใต้ข้อความ
4 .คลิก เพื่อเลือก สีข้อความที่คุณต้องการ
5. คลิกเลือก เพื่อเลือก สีพื้นหลังหรือไฮไลท์ข้อความที่คุณต้องการ
6. เลือก ข้อความ และ คลิกเพื่อดู ตัวเลือกการจัดตำแหน่ง ^
a. จัดตำแหน่งข้อความที่เลือกให้ชิดซ้าย
b. จัดตำแหน่งข้อความที่เลือกให้ชิดขวา
c. จัดตำแหน่งข้อความที่เลือกไว้ตรงกึ่งกลาง
7. คลิกภายในประโยคและคลิกเพื่อดูตัวเลือกรายการลำดับเลข ^
8. คลิกภายในประโยคและคลิกเพื่อดูตัวเลือกรายการหัวข้อย่อย ^
9. เน้นประโยคและคลิกเพื่อเพิ่มหรือลดการเยื้องของข้อความของคุณ ^
10. เพื่อสร้าง Link หรือ การเชื่อมโยง คลิก และป้อน URL, ข้อความที่จะแสดงผลและการเชื่อมโยงของชื่อเรื่อง
11. คลิก เพื่อเลือกและแทรกอิโมจิ
12. เมื่อต้องการแทรกและจัดรูปแบบตาราง ให้คลิก ^ เพื่อดูตัวเลือก
13. คลิก เพื่อยกเลิก และคลิก
เพื่อทำซ้ำ การเปลี่ยนแปลงของคุณ
การเพิ่มรูปภาพและไฟล์แนบ (Add images & Attach files)
ใช้แถบเครื่องมือที่ด้านล่างของหน้าจอเขียนข้อความเพื่อแนบไฟล์ไปกับอีเมลของคุณ