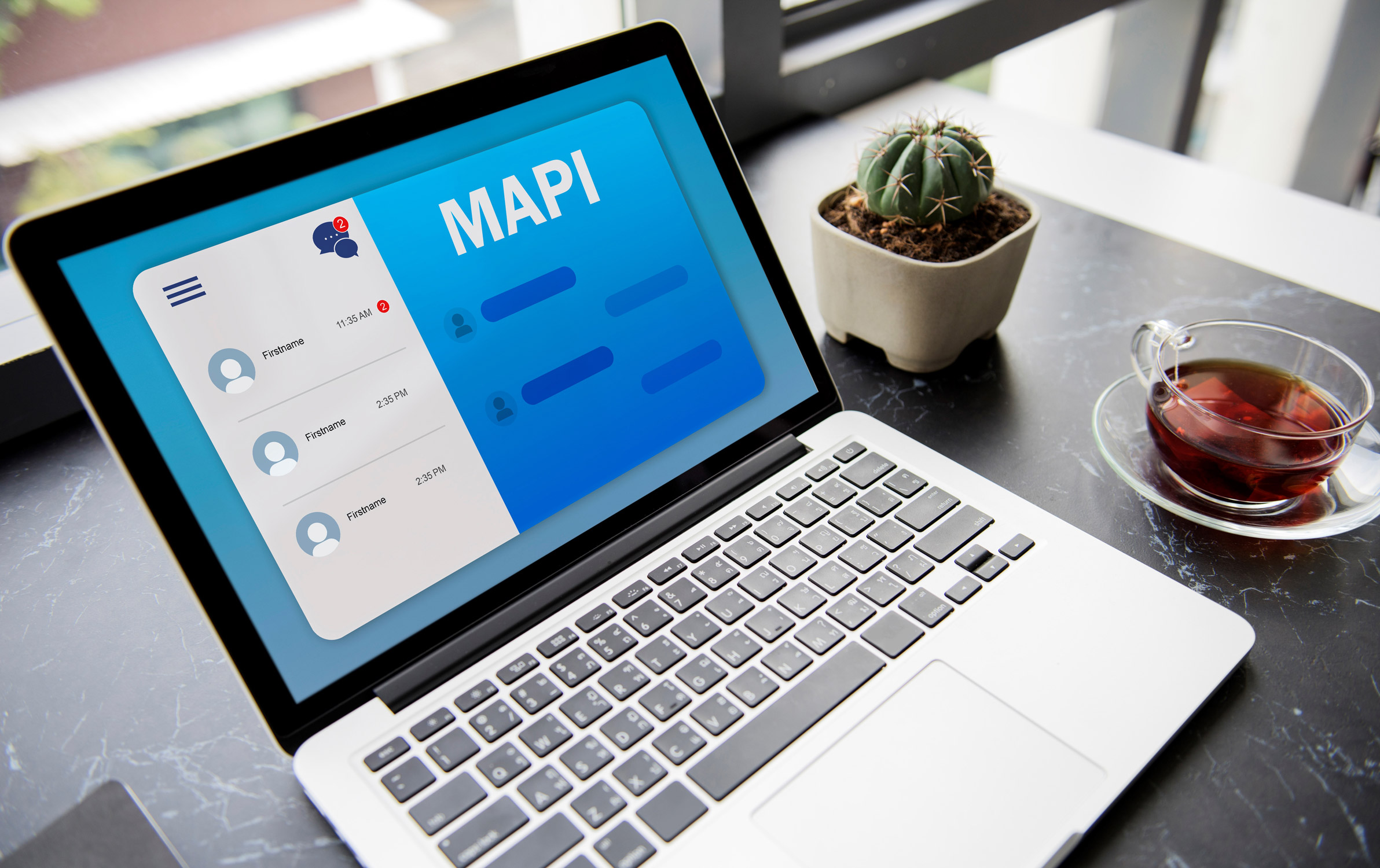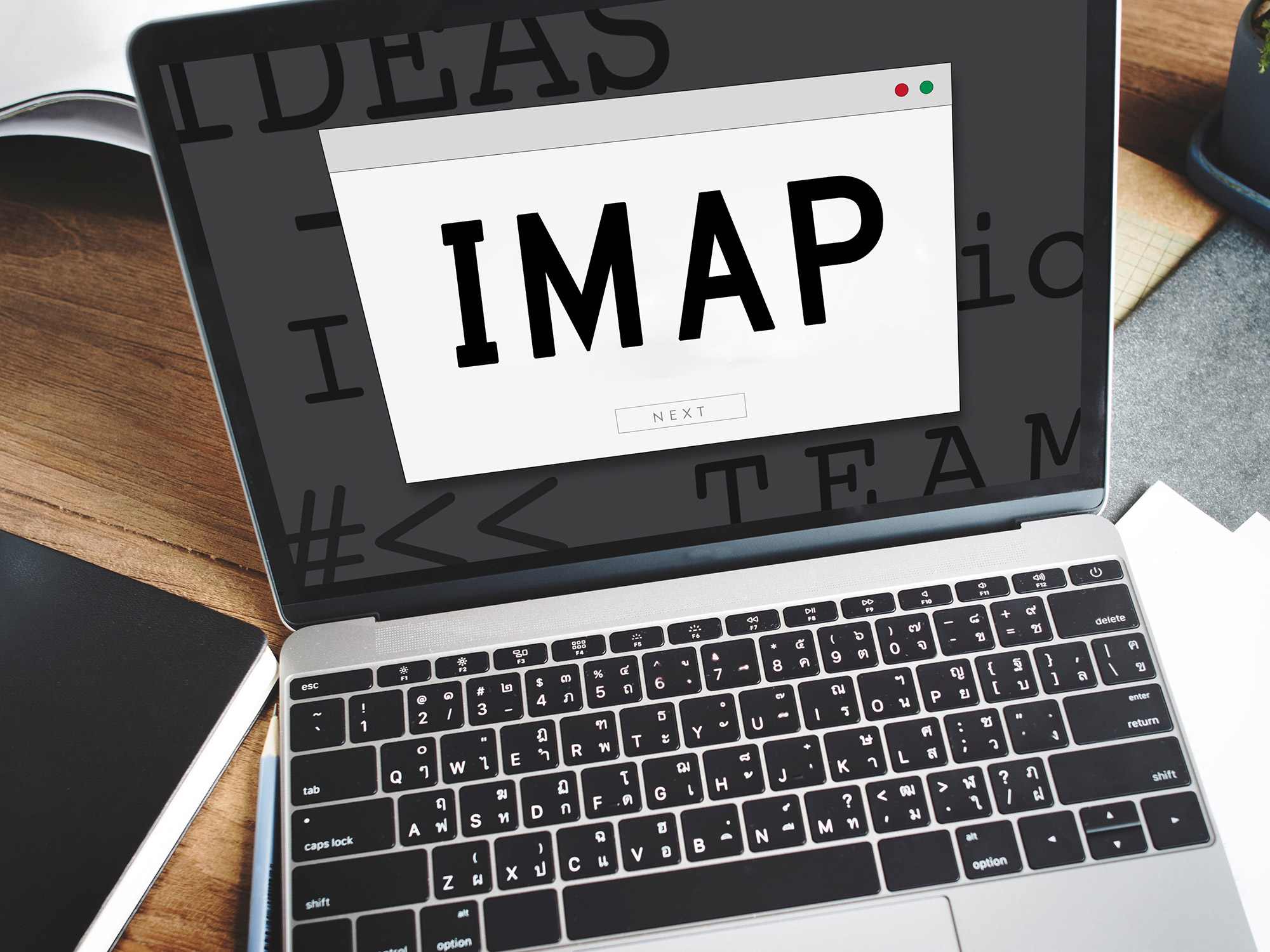// คู่มือการตั้งค่าอีเมลบน Microsoft Outlook ด้วย IMAP
IMAP คืออะไร? ทำความรู้จักกับ Internet Message Access Protocol
IMAP (Internet Message Access Protocol) คือโปรโตคอลมาตรฐานที่ใช้ในการเข้าถึงและจัดการอีเมลบนเซิร์ฟเวอร์ ซึ่งได้รับการพัฒนาครั้งแรกในปี 1986 และมีการปรับปรุงมาอย่างต่อเนื่อง ทำให้เป็นโปรโตคอลที่ทันสมัยและตอบโจทย์การใช้งาน
ข้อดีของ IMAP เหนือกว่า POP3
IMAP มีข้อได้เปรียบที่สำคัญเมื่อเทียบกับ POP3 (Post Office Protocol version 3) คือ:
- ซิงค์ข้ามอุปกรณ์: อีเมลจะถูกเก็บไว้บนเซิร์ฟเวอร์ ทำให้เข้าถึงได้จากทุกอุปกรณ์
- อัพเดทแบบเรียลไทม์: การเปลี่ยนแปลงใดๆ จะปรากฏบนทุกอุปกรณ์ทันที
- ประหยัดพื้นที่: ไม่ต้องดาวน์โหลดอีเมลทั้งหมดลงอุปกรณ์
คุณสมบัติเด่นของ IMAP
IMAP มาพร้อมฟีเจอร์ที่หลากหลาย อาทิ:
- การจัดระเบียบอีเมลเป็นโฟลเดอร์บนเซิร์ฟเวอร์
- ฟังก์ชันค้นหาข้อความและคำสำคัญเฉพาะในกล่องจดหมาย
- การทำเครื่องหมายสถานะอีเมล (อ่านแล้ว/ยังไม่อ่าน/ตอบกลับ/ส่งต่อ)
- เข้าถึงกล่องจดหมายที่ใช้ร่วมกันหรือกล่องจดหมายของผู้ใช้หลายคน
- จัดการอีเมลได้โดยไม่ต้องดาวน์โหลด
IMAP ได้รับการสนับสนุนอย่างกว้างขวางจากเซิร์ฟเวอร์อีเมลและไคลเอนต์ รวมถึง Gmail, Outlook และ Thunderbird แม้ว่าจะเป็นโปรโตคอลที่มีประสิทธิภาพ แต่ IMAP ต้องการการเชื่อมต่ออินเทอร์เน็ตที่เสถียรและรวดเร็ว เนื่องจากต้องมีการสื่อสารระหว่างไคลเอ็นต์อีเมลและเซิร์ฟเวอร์อีเมลบ่อยครั้ง
// วิธีการตั้งค่า IMAP บน Microsoft Outlook แบบละเอียด
เปิดโปรแกรม Outlook แล้วคลิกที่เมนู File > Account Settings > Account Settings...
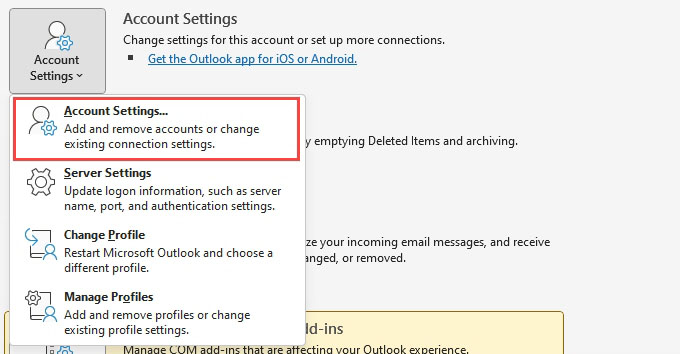
คลิกปุ่ม New... เพื่อเริ่มเพิ่มบัญชีอีเมลใหม่
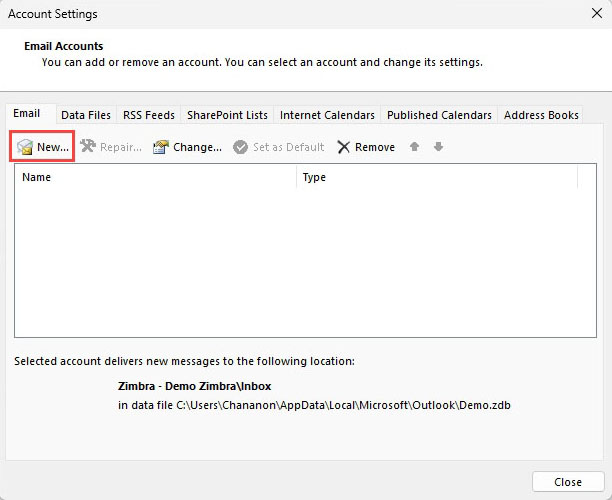
เลือก Manual setup or additional server types แล้วคลิก Next
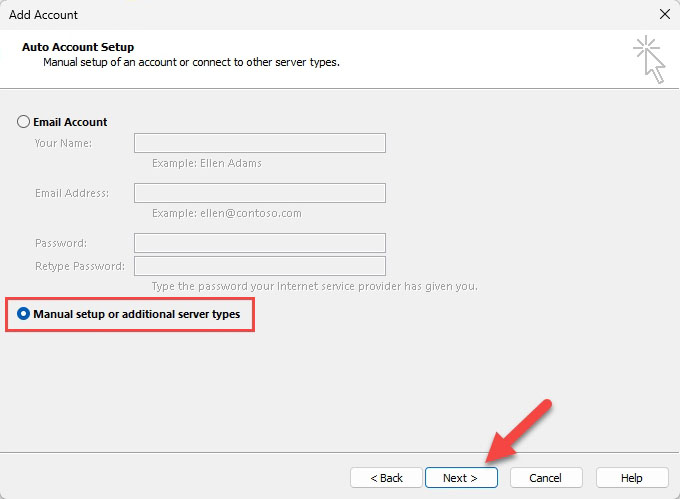
เลือก POP or IMAP จากนั้นคลิก Next
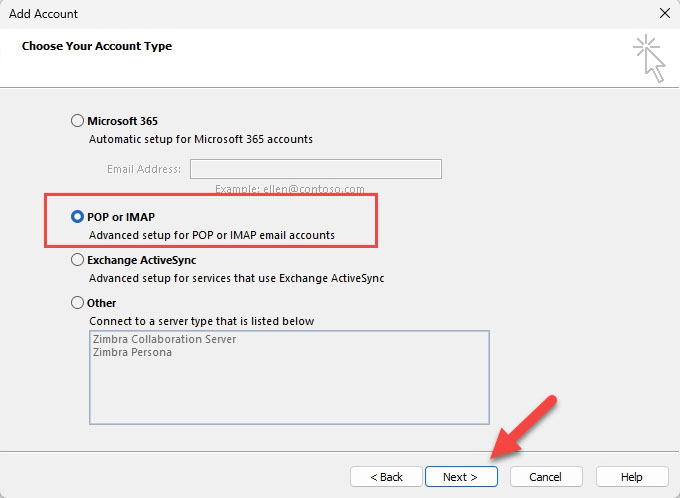
User Information (ข้อมูลผู้ใช้)
- Your Name: กรอกชื่อของคุณ (จะแสดงเป็นชื่อผู้ส่ง)
- E-mail Address: กรอกอีเมลเต็ม เช่น somsak@zimbra.in.th
Server Information (ข้อมูลเซิร์ฟเวอร์)
- Account Type: เลือก IMAP
- Incoming mail server: กรอกชื่อ IMAP Server เช่น imap.zimbra.in.th
- Outgoing mail server (SMTP): กรอกชื่อ SMTP Server เช่น smtp.zimbra.in.th
Logon Information (ข้อมูลเข้าสู่ระบบ)
- User Name: กรอกอีเมลเต็ม เช่น somsak@zimbra.in.th
- Password: กรอกรหัสผ่านที่ได้รับจากผู้ดูแลระบบ
จากนั้นคลิก More Settings...
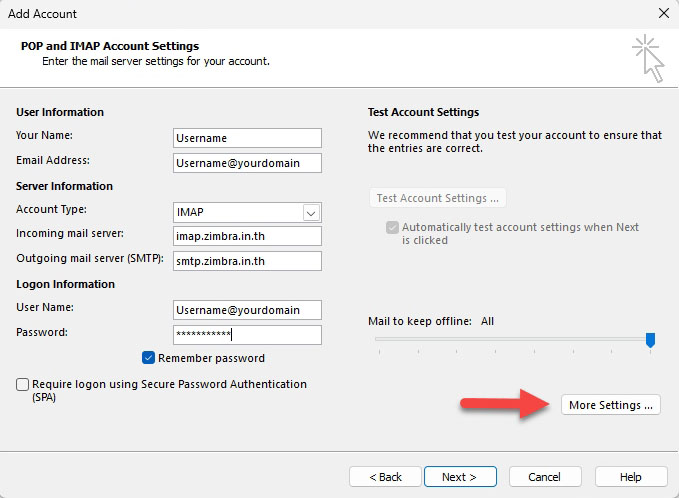
ไปที่แท็บ Outgoing Server แล้วติ๊กถูกที่ My outgoing server (SMTP) requires authentication
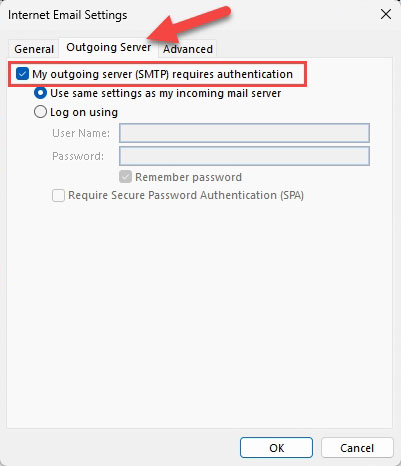
ไปที่แท็บ Advanced แล้วตั้งค่าดังนี้:
การตั้งค่าพอร์ตแบบปลอดภัย (แนะนำ)
| Protocol | Port | Secure Type |
|---|---|---|
| IMAP | 993 | SSL/TLS |
| SMTP | 465 | SSL/TLS |
คลิก OK เมื่อตั้งค่าเสร็จสิ้น
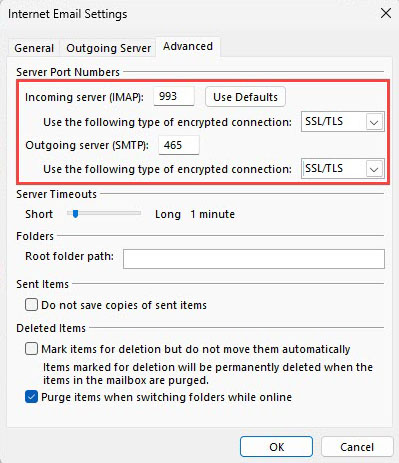
คลิก Next ระบบจะทดสอบการเชื่อมต่ออัตโนมัติ
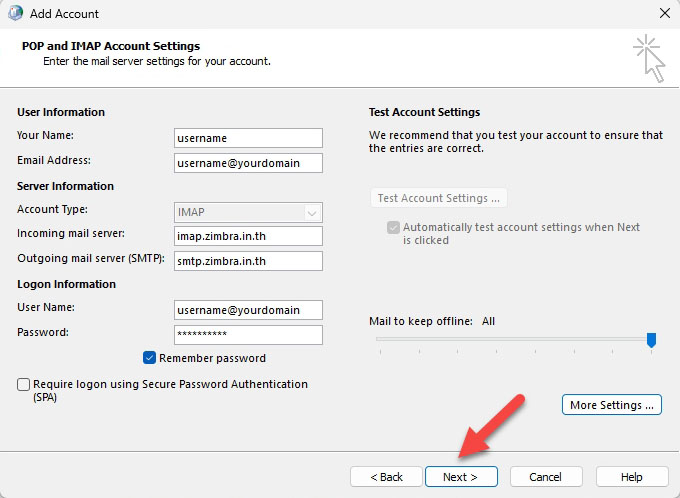
- หากสถานะแสดง Completed ให้คลิก Close
- หากสถานะแสดง Failed ให้ตรวจสอบการตั้งค่าอีกครั้ง
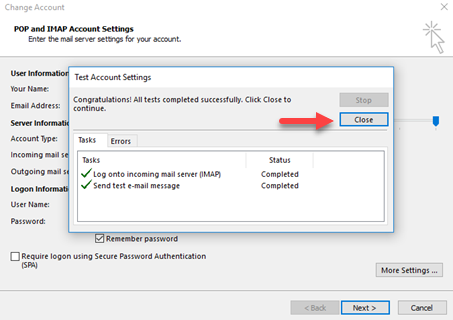
คลิก Finish เพื่อเสร็จสิ้นการตั้งค่า
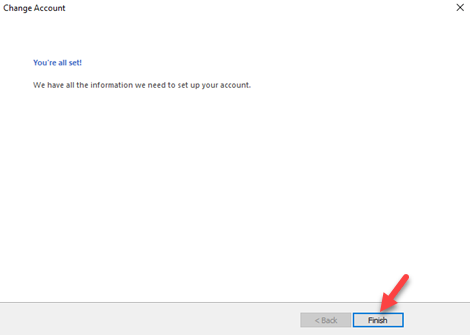
// การแก้ไขปัญหาที่พบบ่อย
- ตรวจสอบชื่อเซิร์ฟเวอร์และพอร์ตให้ถูกต้อง
- ตรวจสอบ username และ password
- ตรวจสอบการเชื่อมต่ออินเทอร์เน็ต
- ตรวจสอบพื้นที่เก็บข้อมูลบนเซิร์ฟเวอร์
- ลองปิด-เปิดโปรแกรม Outlook ใหม่
// สรุป
การตั้งค่า IMAP บน Microsoft Outlook ช่วยให้คุณเข้าถึงอีเมลได้จากทุกที่ ทุกอุปกรณ์ พร้อมการซิงค์ข้อมูลแบบเรียลไทม์ ทำตามขั้นตอนข้างต้นอย่างละเอียด คุณจะสามารถใช้งานอีเมลได้อย่างมีประสิทธิภาพและปลอดภัย