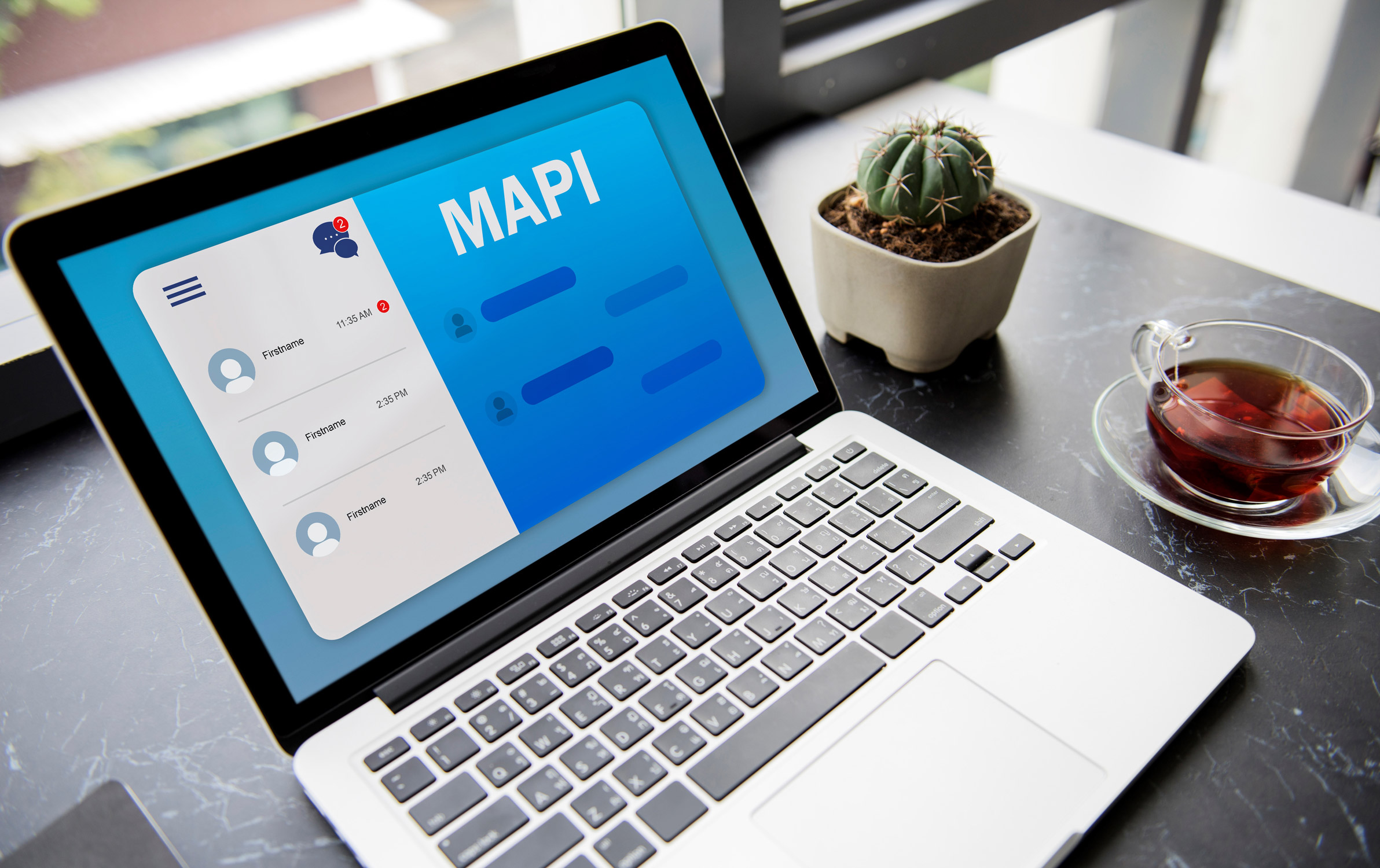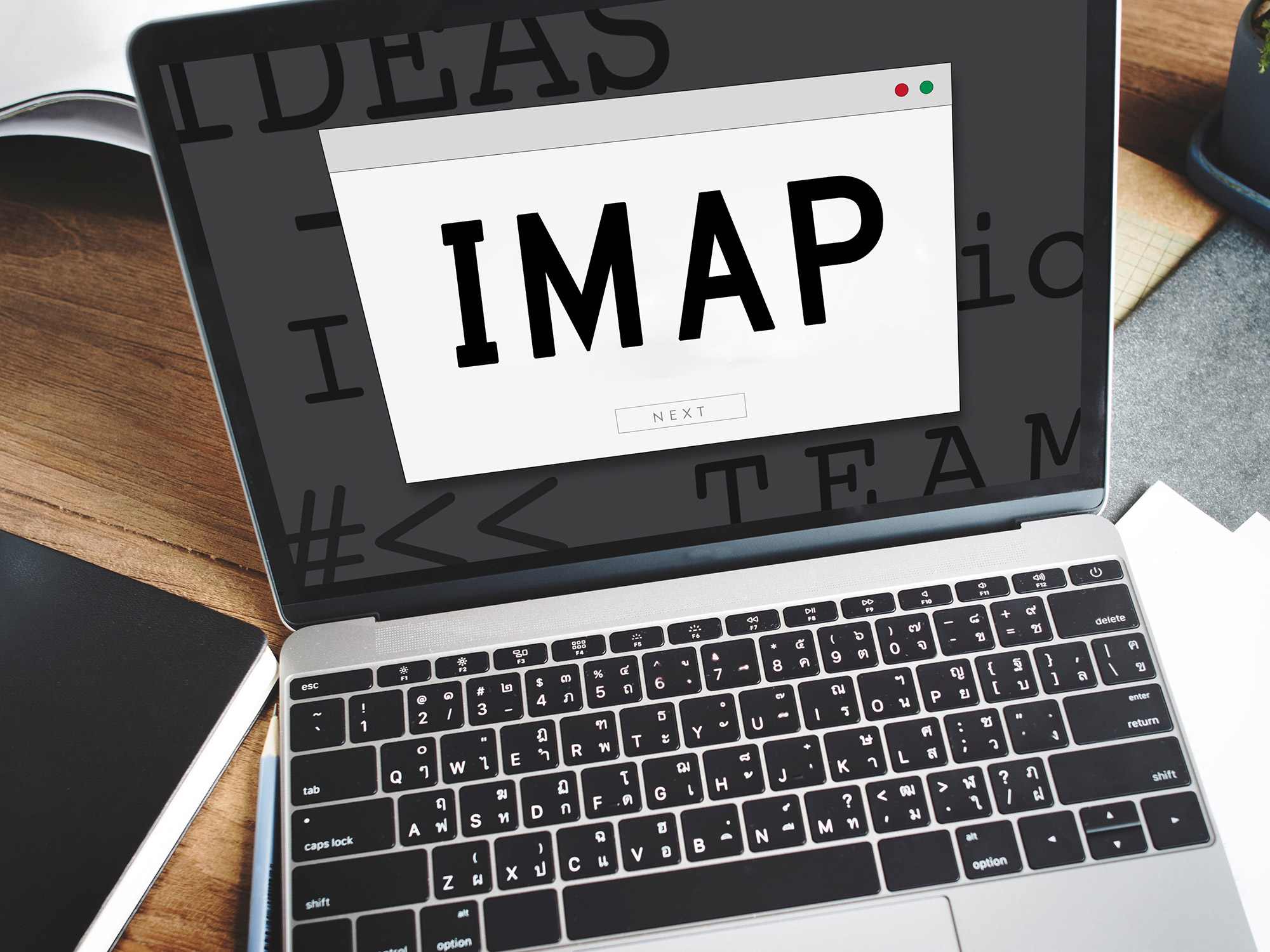การสื่อสารทางอีเมลเป็นส่วนสำคัญของชีวิตประจำวันและการทำงาน การใช้งานระบบอีเมลที่มีประสิทธิภาพและยืดหยุ่นเป็นสิ่งจำเป็น บทความนี้จะแนะนำวิธีการตั้งค่า Zimbra Collaboration กับโปรแกรม Mozilla Thunderbird ซึ่งเป็นไคลเอนต์อีเมลยอดนิยมที่ใช้งานง่ายและมีฟีเจอร์หลากหลาย
// การติดตั้ง Thunderbird
ก่อนเริ่มการตั้งค่า ตรวจสอบให้แน่ใจว่าคุณได้ติดตั้ง Mozilla Thunderbird แล้ว หากยังไม่ได้ติดตั้ง สามารถดาวน์โหลดได้จากเว็บไซต์ทางการของ Mozilla
คลิกที่นี่ เพื่อดาวน์โหลด Mozilla Thunderbird
// ขั้นตอนการเพิ่มบัญชี Zimbra Email ใน Thunderbird
เปิดโปรแกรม Thunderbird และเริ่มกระบวนการเพิ่มบัญชีอีเมลใหม่
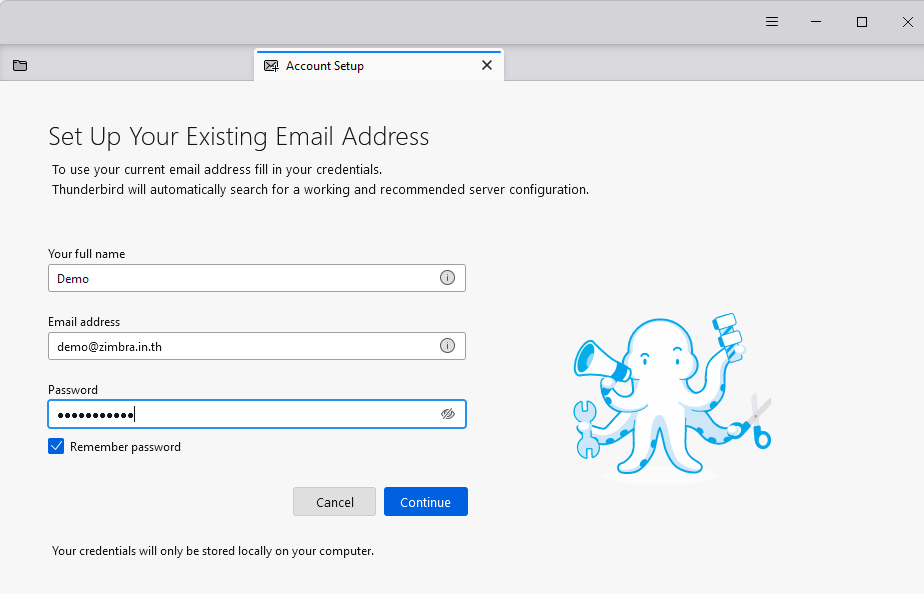
2. กรอกข้อมูลเบื้องต้น
- Your full name: ป้อนชื่อบัญชีอีเมล
- E-mail Address: ป้อนชื่อบัญชีอีเมล ตัวอย่างเช่น demo@zimbra.in.th
- Password: ป้อนรหัสผ่าน ของชื่อบัญชีอีเมล
* แนะนำให้เปลี่ยนค่าในอักษรสีแดงให้เป็นค่าบัญชีของคุณที่ได้รับจากผู้ดูแลระบบ

3. เมื่อป้อนข้อมูลครบจะมีปรากฏเมนู Configure manually
เลือก "Configure manually" เพื่อตั้งค่าเซิร์ฟเวอร์ด้วยตนเอง
จากนั้นจะปรากฏหน้าต่างกำหนดค่า Email Server
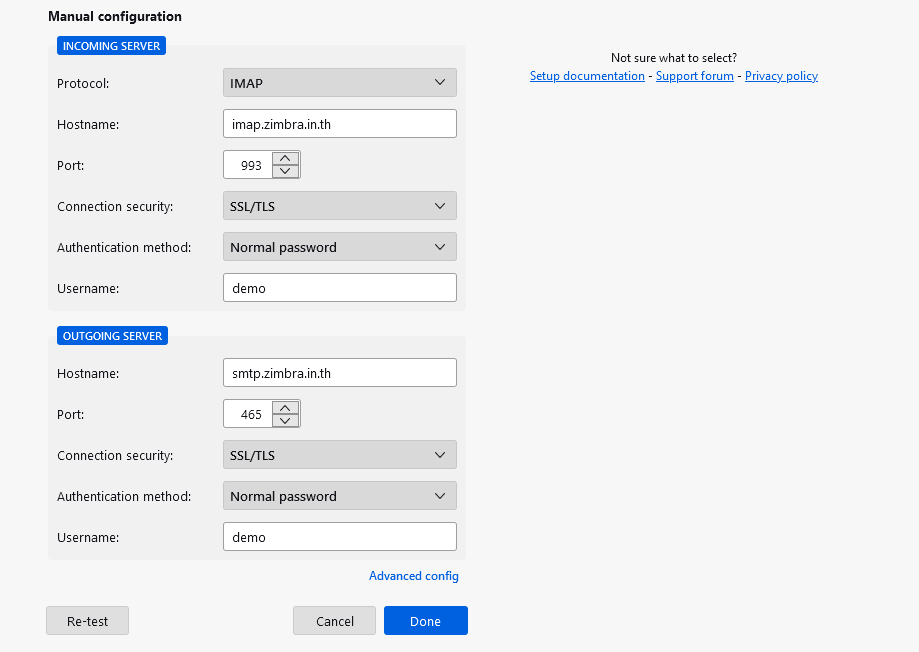
4. กำหนดค่าเซิร์ฟเวอร์ขาเข้า (Incoming Server)
- Protocol: เลือกเป็น IMAP
- Host name: ชื่อ IMAP Server [ ตัวอย่างเช่น imap.zimbra.in.th ]
- Port: 993
- Connection Security: SSL/TLS
5. กำหนดค่าเซิร์ฟเวอร์ขาออก (Outgoing Server)
- Host name: ชื่อ SMTP Server [ ตัวอย่างเช่น smtp.zimbra.in.th ]
- Port: 465
- Connection Security: SSL/TLS
* แนะนำให้เปลี่ยนค่าในอักษรสีแดงให้เป็นค่าบัญชีของคุณที่ได้รับจากผู้ดูแลระบบ
6. หลังจากกรอกข้อมูลครบถ้วน คลิก "Done" เพื่อเสร็จสิ้นการตั้งค่า
เมื่อตั้งค่าเสร็จสิ้น คุณจะสามารถใช้งาน Zimbra Email ผ่าน Thunderbird ได้อย่างสมบูรณ์ ทั้งการรับ-ส่งอีเมล จัดการปฏิทิน และใช้งานฟีเจอร์อื่นๆ ของ Zimbra Collaboration ได้อย่างมีประสิทธิภาพ
หากต้องการความช่วยเหลือเกี่ยวกับปัญหาในการนำส่งอีเมลโปรดติดต่อ ทีมสนับสนุนของ ServerToday อีเมล support@servertoday.com หรือโทรศัพท์ 02-026-3112